In questa piccola guida viene spiegato come installare Ubuntu su pc con UEFI abilitato.
È possibile trovare tale tecnologia nei pc prodotti a partire dal 2010,tutto questo avviene con l’avvento di WINDOWS 8, nei computer che lo hanno preinstallato le cose si sono notevolmente complicate.
Microsoft, con la scusa della sicurezza, ha fatto di tutto per rendere la vita difficile agli altri S.O.
Grazie al sito dell’ istitutomajorana di Gela,hanno svolto un bel lavoro e hanno creato una guida come installare Ubuntu su partizioni gpt con secure boot.
Se avete qualche problema o dubbi sul procedimento potete consultare la pagina del Forum del Majorana, alla discussione: Installare Ubuntu: GPT UEFI Secure boot.
Spero che con questa guida risolvete i vostri problemi di installazione di Ubuntu con Windows 8.
L'Unified Extensible Firmware Interface (UEFI in breve) è un nuovo firmware inizialmente progettato da Intel (con il nome EFI) per i sistemi basati su processori Itanium. Esso introduce un nuovo metodo di avvio del SO che si distingue dal tradizionale "codice di avvio MBR" utilizzato dal BIOS. La versione di EFI 1.x fu presentata da Intel e successivamente un gruppo di aziende chiamato "the UEFI forum" si assunse il ruolo di svilupparlo e, per questo, a partire dalla versione 2.0 venne chiamato Unified EFI. Dal 23 Maggio 2012, la versione più recente è la 2.3.1
Il firmware UEFI non avvia il sistema con il metodo sopra menzionato (l'unico supportato dal BIOS), difatti UEFI ha la capacità di leggere la tavola delle partizioni e quella di riconoscere i singoli filesystem.
I firmware UEFI comunemente utilizzati supportano entrambi i sistemi di partizionamento MBR e GPT. L'EFI Apple supporta anche la mappa di partizionamento Apple. La maggior parte dei firmware UEFI supportano i filesystem FAT12 (floppy disks), FAT16 e FAT32 negli HHD inoltre ISO9660(e UDF) nei CD/DVD. Il firmware EFI nei sistemi Apple supporta in aggiunta i filesystem HFS/HFS+.
UEFI non lancia nessun codice dall'MBR sia che il codice esista o meno. Utilizza invece una speciale partizione chiamata "EFI SYSTEM PARTITION" che contiene i file che verranno avviati dal firmware. Ogni produttore può archiviare i propri file nella cartella <EFI SYSTEM PARTITION>/EFI/<PRODUTTORE>/ e usare il firmware (oppure la propria shell UEFI) per lanciare il programma di avvio. La partizione di sistema EFI ha normalmente come filesystem FAT32.
In ambiente UEFI, tutti i programmi che siano loader per un Sistema Operativo o altri strumenti (come programmi per il test della memoria) o strumenti di recovery al di fuori del sistema operativo, dovrebbero essere applicazioni UEFI corrispondenti all'architettura del firmware EFI. Molti dei firmware UEFI sul mercato, inclusi i recenti Mac di Apple utilizzano un firmware UEFI x86_64. Solo alcuni vecchi Mac utilizzano un firmware EFI i386 mentre i sistemi UEFI non Apple sono risaputi utilizzare firmware EFI i386.
Dal manuale in dotazione dovrebbe essere indicato se sul PC è presente la tecnologia UEFI e se è attivata. È comunque possibile accertarsene accedendo al gestore delle partizioni del sistema Windows preinstallato.
Nell'immagine si nota che la voce EFI appare sulla prima partizione da 100 MiB in formato FAT 32. Da notare che nella schermata non compare una partizione di 128 MiB riservata a Windows.
Nel caso l'UEFI non risultasse abilitato o del tutto assente, per l'installazione di Ubuntu è sufficiente utilizzare la procedura standard. In caso contrario procedere con i successivi paragrafi.
Preparativi.
Procurarsi un CD/DVD live o una live usb di Ubuntu 64 bit (l'unica versione che supporta l'UEFI).
IMPORTANTE: Avviare il boot dalla periferica scelta per l'installazione selezionando la riga contenente la scritta UEFI e la periferica di boot.
Se l'operazione precedente è andata a buon fine comparirà la schermata di Grub con sfondo nero come quella in figura.
In caso contrario apparirà la classica schermata, occorre quindi riavviare il pc e fare attenzione a selezionare la voce corretta.
Avviare l'installazione da questa schermata comporterebbe un errore nel boot loader, che può comunque essere riparato come indicato nell'apposito paragrafo.
Selezionando dal menù di Grub la voce Try Ubuntu without installing e premendo Invio verrà avviata la modalità live. Sarà quindi possibile procedere con l'installazione del sistema.
Installazione.
Avviato il gestore dell'installazione di Ubuntu, procedere come se fosse una normale installazione.
Se al partizionamento è stata selezionata la voce Altro e non è presente una partizione EFI, allora occorre crearla con le seguenti caratteristiche:
-
Posizione: deve trovarsi all'inizio di un disco partizionato in GPT.
-
Dimensione: tra i 100 MiB e i 250 MiB.
-
Formato: EFI boot partition.
In caso contrario se la partizione è già esistente, verrà automaticamente rilevata in modo analogo a quanto succede per la swap.
Riparazione bootloader.
Se Ubuntu è stato installato per sbaglio avviando la live nel modo standard su un pc avente l'UEFI abilitato, il sistema non si avvierà ed occorrerà riparare il bootloader seguendo i successivi passaggi:
-
Scaricare l'iso di Linux-Secure-Remix 64 bit.
-
Masterizzare il file .iso su un CD o un DVD oppure creare da questo una live usb.
-
Effettuare il boot dal supporto utilizzato precedentemente e avviare Boot-Repair.
-
Selezionare Advanced options → GRUB location.
-
Selezionare la riga Separate /boot/efi partition e fare clic sul pulsante Applica.
Nel caso la riga non fosse selezioanbile significa che la partizione EFI è assente. Può essere creata come spiegato nel paragrafo precedente. - Riavviare il sistema e rimuovere il supporto utilizzato. Ubuntu ripartirà normalmente.
Come identificare Ubuntu in modalità UEFI.
Un'installazione di Ubuntu in modalità UEFI presenta le seguenti caratteristiche:
-
il file /etc/fstab elenca una partizione EFI con punto di montaggio /boot/efi;
-
utilizza il bootloader grub-efi e non grub-pc;
-
digitando in una finestra di terminale il comando:
dmesg | grep "EFI v"
l'output sarà simile al seguente:
[ 0.000000] EFI v2.31 by American Megatrends
In assenza dell'interfaccia UEFI o in caso sia disabilitata, non verrà visualizzato alcun output.
Secure Boot.
Secure Boot è una nuova specifica del'UEFI apparsa nel 2012 nei pc con Windows 8 preinstallato. Il supporto di questa specifica ha avuto inizio con Ubuntu 12.10 a 64 bit, ma ancora non è pienamente affidabile, così può essere necesario disabilitarlo per poter avviare Ubuntu.
Qui accanto vi è un esempio di schermata di BIOS che mostra che il Secure Boot è abilitato.
Per disabilitare o abilitare il Secure Boot, cercare un'opzione simile nel proprio BIOS ed usare la tastiera per cambiare lo stato da Enable a Disable o viceversa.
Se ti è piaciuto l'articolo, iscriviti al feed per tenerti sempre aggiornato sui nuovi contenuti del blog:
Trovato questo articolo interessante? Condividilo sulla tua rete di contatti in Twitter, sulla tua bacheca su Facebook, in Linkedin, Instagram o Pinterest. Diffondere contenuti che trovi rilevanti aiuta questo blog a crescere. Grazie!
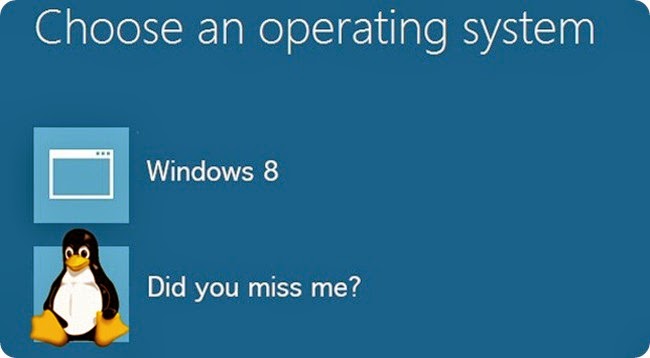








3 commenti
Tulis commentiNel mio pc ( dal uefi ) non fa nemmeno selezionare secure boot e quindi non è possibile disabilitarlo... datemi una mano non so come fare !!
RispondiPer me, dopo aver provato a installare Ubuntu 19.04 sotto Wubi è diventato impossibile far partire un altro sistema da pendrive. Dopo averlo disinstallato, perché comunque, pur comparendo l'opzione nel dual boot, dopo due tentativi falliti non si avviava e ripartiva Win10, il boot è diventato lentissimo - prima era istantaneo e bisognava esser veloci a premere canc perché altrimenti si perdeva il momento per entrare nell'Uefi - e ora impiega una 30ina di secondi prima di avviare il sistema, a meno che non si prema f11 per far partire direttamente il menu di avvio. Ma la cosa più grave è che non è più possibile avviare un altro sistema: linux mint 17, che prima si avviava benissimo da chiavetta, ora non riesce ad arrivare nemmeno alla schermata di avvio: se ci provo diventa tutto nero con cursore lampeggiante, e tanti saluti. Solo se seleziono il menu di avvio con f11 riesco a vedere la schermata di selezione di Yumi, ma non riesce comunque a partire e mostra il messaggio di errore "Uncompression error. System halted". Poi non resta che resettare il pc.
RispondiTutto questo per aver provato Wubi con Ubuntu 19.04!
Qualcuno ha una soluzione (a parte portare il pc in assistenza)?
arresta il sistema e clicca su f117f12/f9/f7/esc.Ho messo le sbarre poichè ogni pc supporta un tasto e io ti ho elencato tutti quelli che ci possono essere, perciò prova tutti e dimmi come va
Rispondi